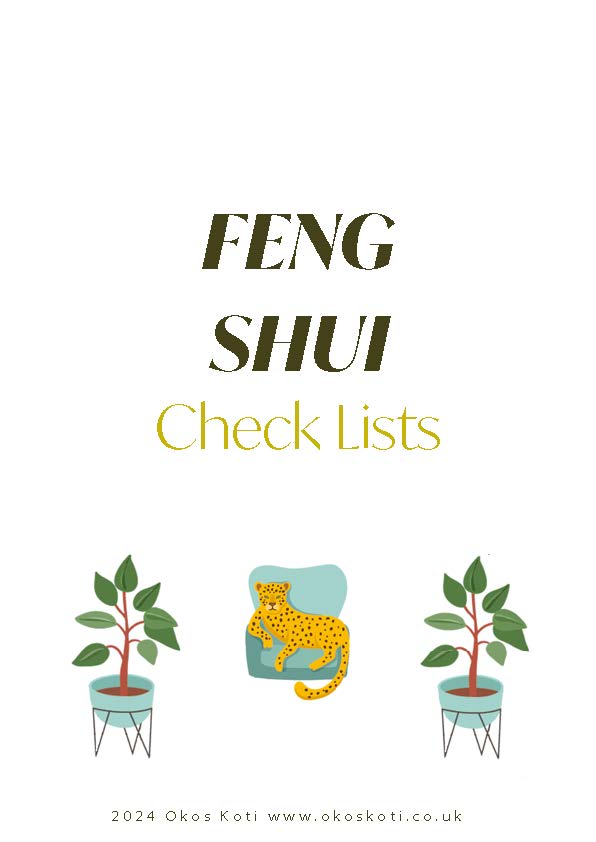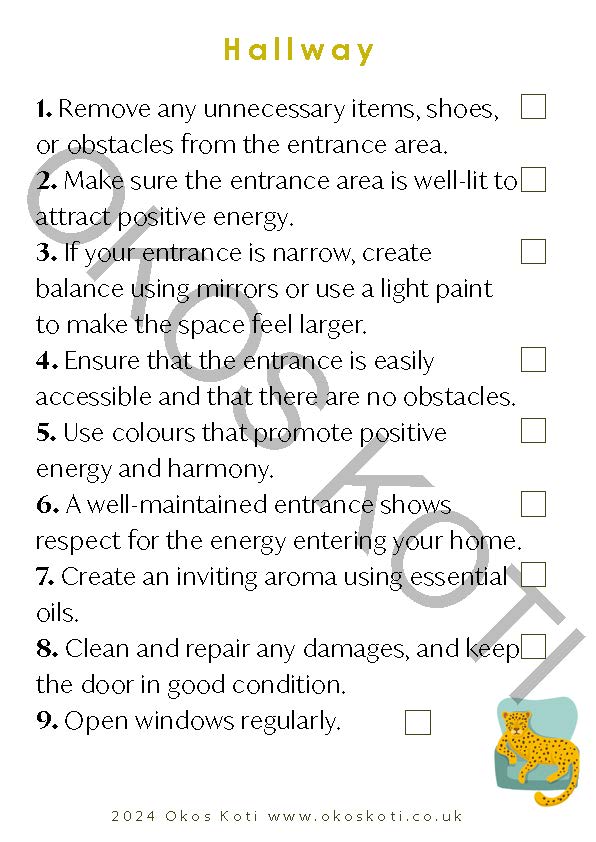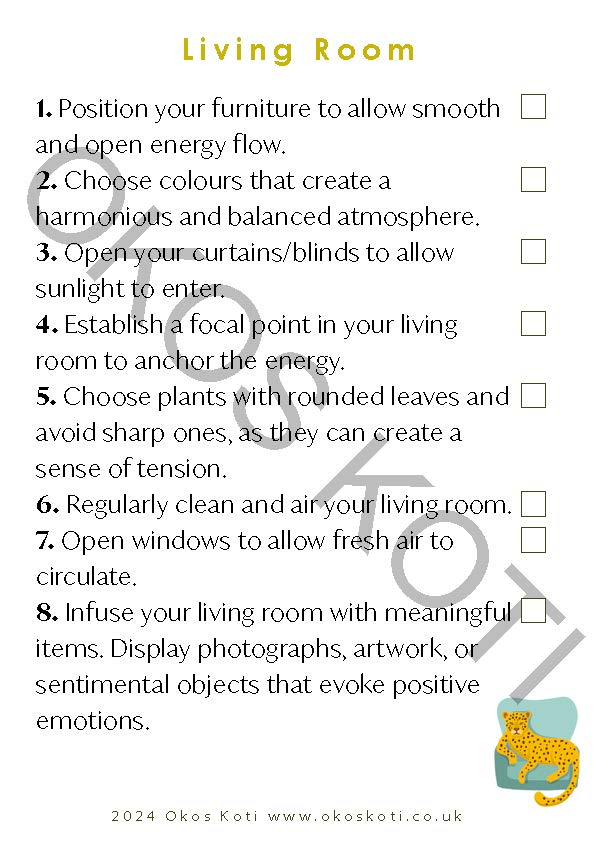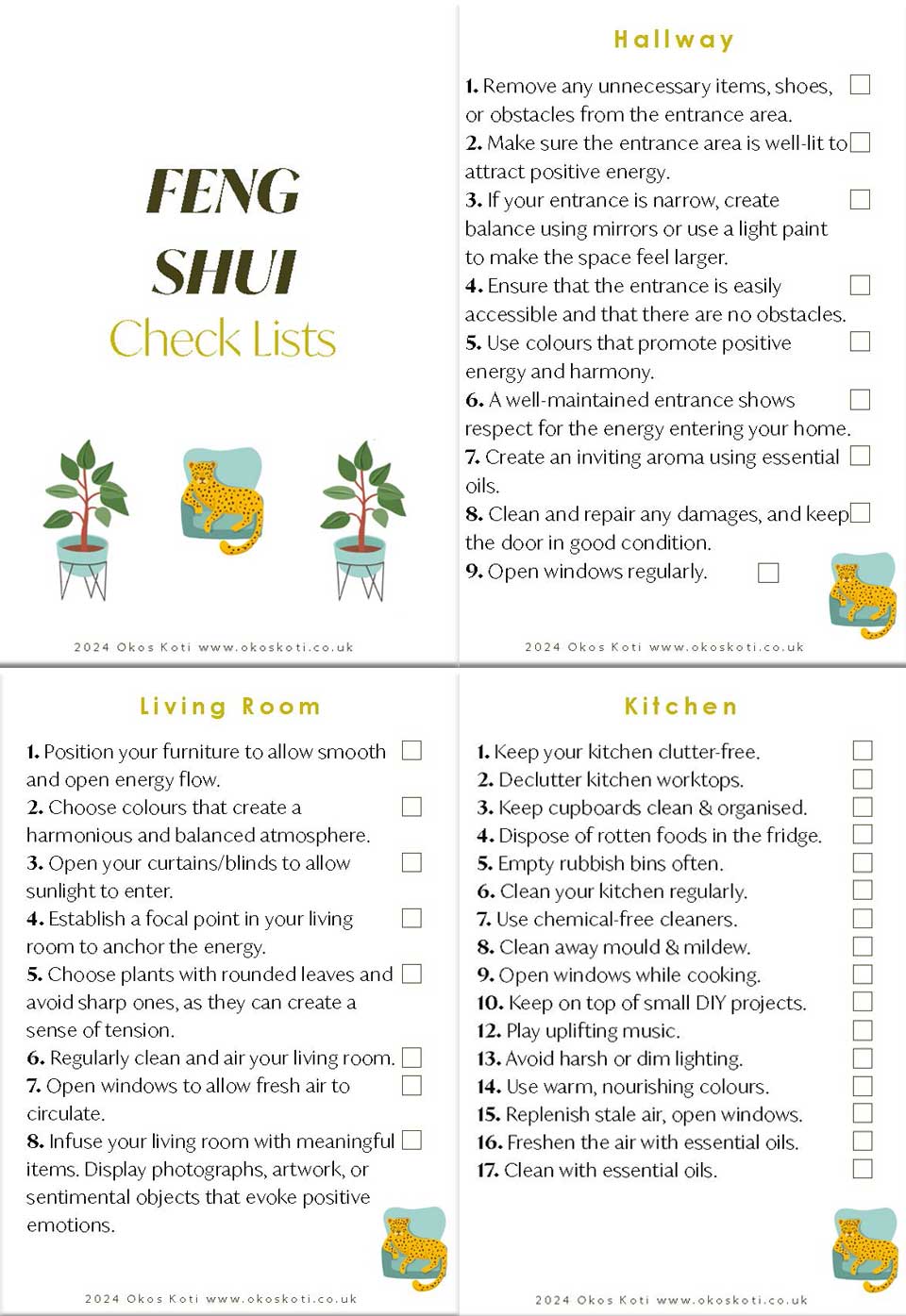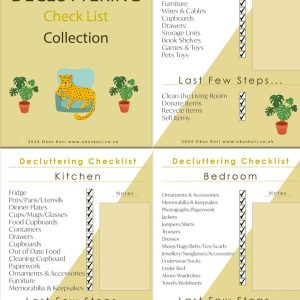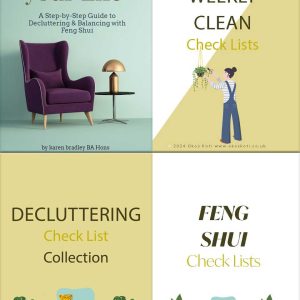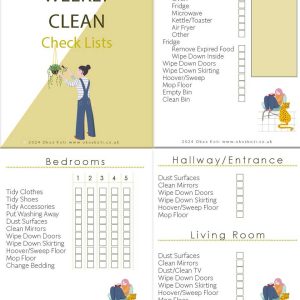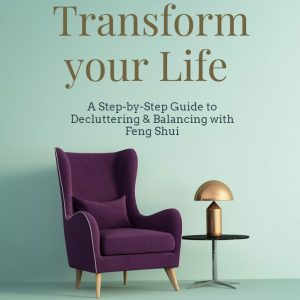Unlock The Harmony In Your Home With our Feng Shui Checklists!
Let Your Brilliance Shine Bright!
Maximise Your Success with our Interactive
Feng Shui Checklist Collection!
Unlock the secrets of Feng Shui with our empowering checklists! Is your home lacking harmony and balance? Say hello to positive vibes and prosperity with our practical Feng Shui tips and cures! Transform your living space into a sanctuary of happiness and abundance. Let our simple and effective checklists guide you towards aligning your home’s energies for a brighter, more fulfilling life. Get ready to invite positivity and prosperity into your home today!
Our Interactive Feng Shui Checklists, are crafted to educate and empower you in the journey of balancing and aligning your home. Dive into the art of Feng Shui with ease as our checklists guide you through each step.
✔️ Hallway
✔️ Living room
✔️ Kitchen
✔️ Bedroom
✔️ Bathroom
Just download and check off tasks as you go!
The best part? Our Feng Shui checklists are available as downloadable PDFs that you can access directly on your phone. Simply download and save them to your files folder on your phone, and you can effortlessly check off items as you progress.
You can even print them out if you prefer the old-school method. However, we believe using your phone for this purpose is far more convenient – no more losing the list or forgetting to fill it out because it’s in another room. Let’s face it; our phones are practically glued to our hands most of the time!
Explore Sample Pages Below
Frequently Asked Questions (FAQs)
How do I download a PDF to the Files app on an iPhone?
Follow these steps:
- Find the PDF: Locate the PDF file you want to download. You will find the PDF link in the sales invoice received by email.
- Access the Share Sheet: Once you have the PDF open, tap on the share icon. It’s typically represented by a square with an arrow pointing upwards in the bottom left-hand corner.
- Save to Files: In the Share Sheet options, scroll or swipe to find the “Save to Files” or “Save to iCloud Drive” option. Tap on it.
- Choose Location: Select the location in the Files app where you want to save the PDF. You can choose an existing folder or create a new one by tapping “New Folder”.
- Save: Tap “Save” or “Done” to save the PDF to the selected location.
- Access the PDF in Files: Open the Files app on your iPhone, navigate to the folder where you saved the PDF, and you should find it there.
- Don’t have a files App: Go to your search bar and download the “files app”.
By following these steps, you should be able to download a PDF to the Files app on your iPhone.
How do I download a PDF to the Files app on an Android Phone?
Follow these steps:
- Find the PDF: Locate the PDF file you want to download. You will find the PDF link in the sales invoice received by email.
- Download the PDF: Tap on the download link or the PDF file itself. Your phone’s browser or the app you’re using should begin downloading the file.
- Access the Downloads: Once the download is complete, you can usually find the PDF in the “Downloads” folder on your Android phone. You can access this folder through the Downloads app or your phone’s file manager.
- Move the PDF to the Files app: If the PDF is not already in the Files app, you can move it there. Open your phone’s file manager app, navigate to the Downloads folder, find the PDF file, and then move it to the desired location within the Files app.
- Access the PDF in Files: Open the Files app on your Android phone, navigate to the folder where you moved the PDF, and you should find it there.
- Don’t have a files App: Go to your search bar and download the “files app”.
The exact steps may vary slightly depending on the make and model of your Android phone and the version of the operating system it’s running. However, these general steps should help you download a PDF to the Files app on your Android phone.
How do I download a PDF to my computer?
Follow these steps:
- Find the PDF: Locate the PDF file you want to download. You will find the PDF link in the sales invoice received by email.
- Download the PDF: Click on the download link or the PDF file itself. Your web browser should begin downloading the file.
- Choose Download Location: When prompted, choose the location on your computer where you want to save the PDF file. You can select an existing folder or create a new one.
- Complete Download: Once you’ve selected the download location, the PDF will finish downloading to that location.
- Access the PDF: After the download is complete, you can navigate to the folder where you saved the PDF file using your computer’s file explorer (such as File Explorer on Windows or Finder on macOS).
If you’re using Google Chrome, for example, the downloaded file will typically appear in the bottom left corner of the browser window. You can click on the file name to open it directly, or click on the arrow icon next to the file name to choose a different location to save the file.
Similarly, if you’re using Mozilla Firefox, a download button will appear in the toolbar. Clicking on it will show you the progress of your downloads and allow you to open or access the downloaded files.
These steps should help you download a PDF file to a specific folder on your computer, regardless of the web browser or operating system you’re using.
How do I use the interactive checklist?
After downloading the PDF checklist file to your phone, tablet, or computer, you can mark tasks as completed, add notes in the dedicated section, and save your progress. You can revisit your checklist at any time to update your progress and mark additional tasks as completed. This feature enables you to efficiently and conveniently stay on top of your goals.